Étape 1: Créez votre compte pour KidsGuard Pro. Plus>>
Étape 2: Téléchargez l'application KidsGuard Pro à partir de l'adresse indiquée et configurez-la.Plus>>
Étape 3: Vérifiez votre configuration sur le tableau de bord en ligne de KidsGuard Pro et commencez à surveiller.Plus>>
Ce qui suit est un guide d'utilisation détaillé, incluant également un tutoriel vidéo.
Cliquez sur le bouton S'inscrire pour vous enregistrer pour le compte KidsGuard Pro avec votre adresse email valide. Ensuite, vous devez acheter un plan premium afin d'utiliser toutes les fonctions de surveillance avancées. Vous pouvez choisir un plan d'un mois, de trois mois ou d'un an. Les prix varient en conséquence.
Surveiller maintenant Acheter maintenant
Après avoir acheté avec succès notre outil de surveillance Android, vous serez dirigé vers la page Mon produit. Ici, vous pouvez vérifier et gérer les commandes correspondantes que vous avez créées précédemment. Vous devrez ensuite cliquer sur le bouton Démarrer le suivi et suivre attentivement les instructions pour effectuer certaines des configurations nécessaires sur votre appareil Android cible.
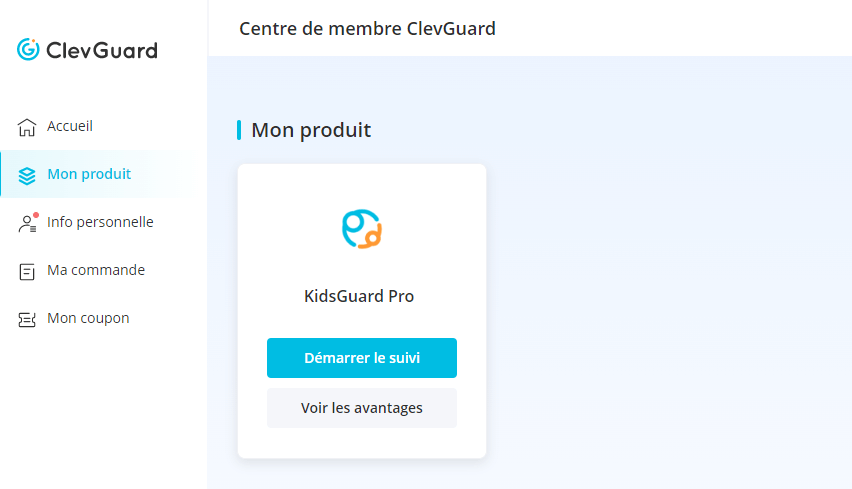
En plus du guide vidéo, voici les étapes simples que vous pouvez suivre :
2.1. Téléchargez et installez l'assistant KidsGuard Pro sur l'appareil Android cible.
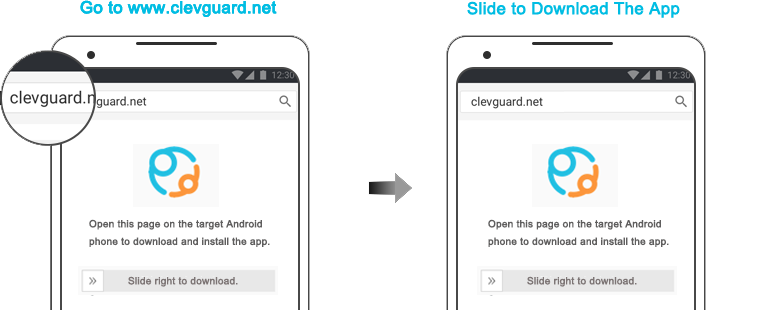
2.2. Complétez certains paramètres nécessaires sur le téléphone cible.
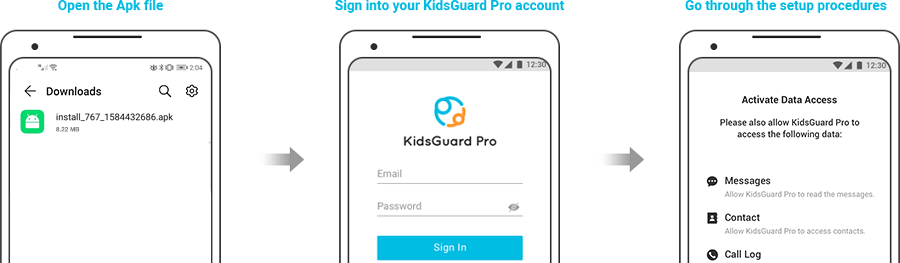
Après avoir terminé l'installation et la configuration de l'application sur le téléphone cible, connectez-vous à votre compte KidsGuard Pro sur notre site Web. Si tout est configuré correctement, vous verrez le nom de l'appareil et les informations connexes.cliquez sur Dashboard pour vérifier les activités et les données du téléphone. Veuillez noter que cela prendra un certain temps si c'est la première fois que les données du téléphone sont synchronisées avec le tableau de bord.
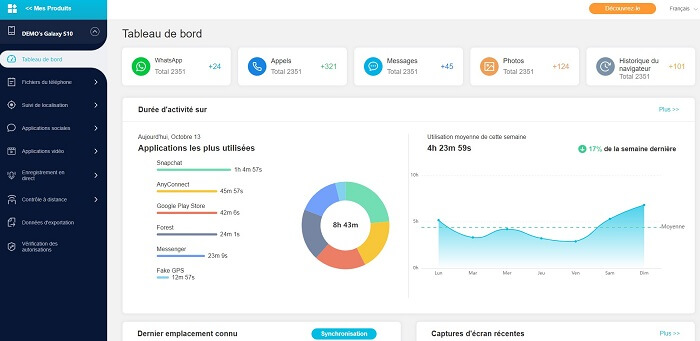
Que peut-on faire sur le tableau de bord ?
Vérifier les fichiers du téléphone: Vous pouvez accéder à tous les fichiers du téléphone, y compris les messages, les journaux d'appels, les contacts, le keylogger, les photos, les vignettes vidéo, les activités des applications, l'historique du navigateur et le calendrier.
Suivi des applications sociales: Grâce à ses fonctionnalités premium, vous pouvez accéder à toutes les applications de médias sociaux comme WhatsApp, Facebook, Messenger, Snapchat, Instagram, Tinder, Telegram, Line etd Viber.
Suivi de la localisation:Notre système de localisation GPS et Wifi intégré vous permet de surveiller en permanence l'emplacement d'une personne. En outre, il vous offre la possibilité de mettre en place une clôture géographique.
Contrôle à distance: Sans aucun souci, vous pouvez enregistrer les appels du téléphone cible, faire des captures d'écran et prendre des photos secrètes.