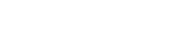Avant de commencer
Une capture d'écran est une image qui consiste en tout ce qui se trouve sur votre écran.
Les captures d'écran peuvent être facilement réalisées sur un ordinateur de bureau en utilisant des touches de raccourci ou des outils tiers.
Nous allons vous montrer comment faire des captures d'écran sur un PC Windows ou un Mac en suivant des étapes rapides.
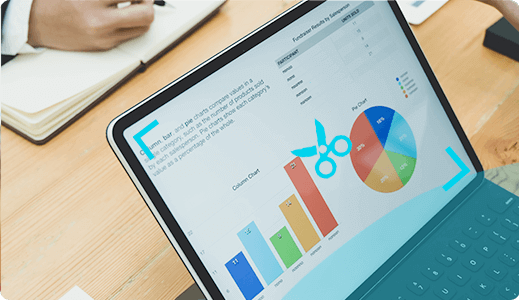
Partie 1 : Comment faire une capture d'écran sur un ordinateur Windows 10 ?
Comment faire une capture d'écran sur un ordinateur Windows 10 ?
Il existe plusieurs façons de faire des captures d'écran sur un ordinateur de bureau. Nous avons expliqué chaque méthode en détail ci-dessous.
1. Comment prendre une capture d'écran de tout l'écran d'un ordinateur Windows 10 ?
Il existe deux méthodes pour faire une capture d'écran de l'écran entier, et elles sont les suivantes :
Méthode 1. Appuyez sur la touche Windows + PrtScn
Appuyez sur la touche Windows + PrtScn.
Ensuite, appuyez sur la touche Windows + E pour accéder à la bibliothèque d'images présente sur votre ordinateur.
- De là, vous pouvez cliquer sur Images et ouvrir le dossier Captures d'écran. Votre capture d'écran sera enregistrée dans ce dossier.
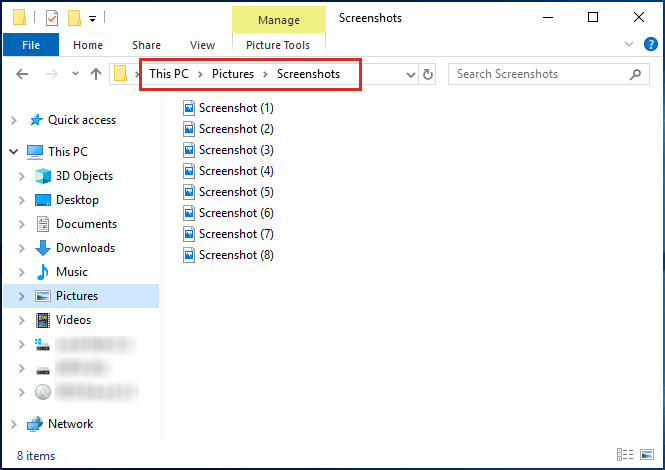
Méthode 2. Cliquez sur la touche Print Screen
Cliquez simplement sur la touche Imprimer l'écran.
Ouvrez ensuite Microsoft Paint.
Vous devrez cliquer sur Ctrl + V pour coller la capture d'écran dans Paint.
Maintenant, vous pouvez simplement appuyer sur Ctrl + S ou aller dans Fichier > Enregistrer sous pour enregistrer la capture d'écran où vous le souhaitez.
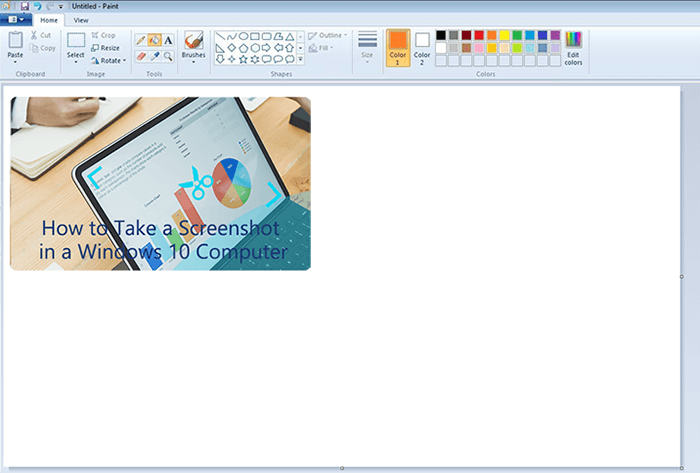
2. Comment réaliser une capture d'écran d'une partie de l'écran sur un ordinateur Windows 10 ?
Cliquez d'abord sur les touches Windows + Shift + S. En faisant cela, vous modifierez le curseur de votre souris, et votre écran apparaîtra en gris.
Ensuite, vous devez cliquer sur votre curseur et le faire glisser le long de l'écran pour sélectionner la partie de l'écran dont vous voulez faire une capture d'écran.
Une capture d'écran de la partie sélectionnée de l'écran sera capturée et copiée dans votre presse-papiers. Vous pouvez la coller à l'endroit de votre choix.
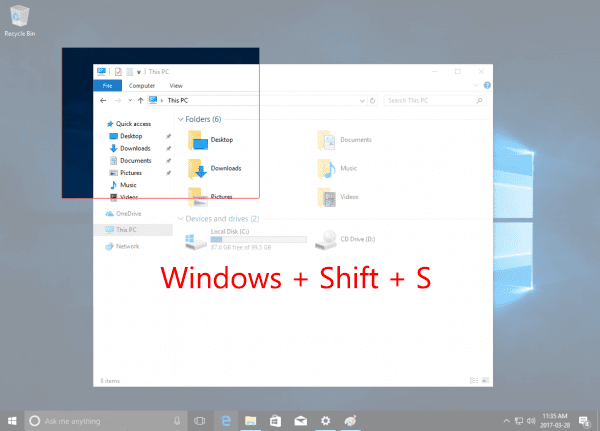
3. Comment faire une capture d'écran de la fenêtre actuelle ?
Tout d'abord, sélectionnez la fenêtre dont vous voulez faire une capture d'écran.
Ensuite, cliquez sur la touche Alt + Imprimer l'écran. La capture d'écran que vous venez de faire sera alors enregistrée dans votre presse-papiers.
Ensuite, cliquez sur Ctrl + V après avoir ouvert Microsoft Paint. La capture d'écran capturée sera alors collée dans Microsoft Paint, et vous pourrez la télécharger et l'enregistrer où vous le souhaitez à partir de là.
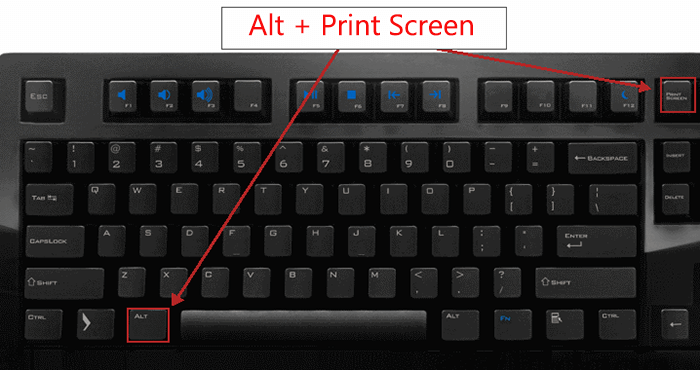
4. Comment faire une capture d'écran via la barre de jeu sur un ordinateur Windows 10 ?
Si vous souhaitez réaliser une capture d'écran via la barre de jeu sur un ordinateur Windows 10, la première chose à faire est de cliquer sur la touche Windows + G.
Ensuite, cliquez sur le bouton Appareil photo présent pour capturer une capture d'écran.
Lorsque la barre de jeu est ouverte, cliquez sur l'icône de l'appareil photo pour effectuer une capture d'écran. Vous pouvez également le faire en cliquant sur Windows + Alt + Imprimer l'écran.
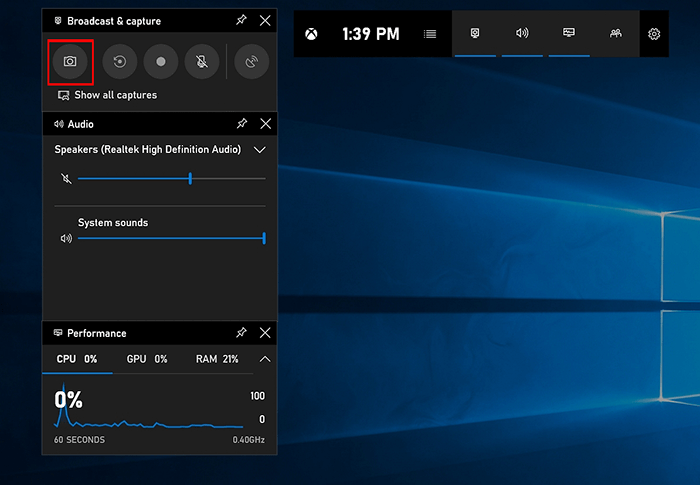
5. Comment faire une capture d'écran sur un ordinateur Windows 10 avec l'outil de découpage ?
L'outil de découpage est un utilitaire de capture d'écran intégré aux ordinateurs Windows. Vous pouvez l'utiliser pour capturer une capture d'écran sur un ordinateur Windows 10. Il convient de mentionner que cet outil peut être utilisé pour capturer une capture d'écran d'une zone rectangulaire choisie, d'une fenêtre spécifique ou de l'écran entier sur un ordinateur Windows.
Ouvrez l'outil de découpage en tapant "découpage" dans la boîte de recherche de Windows, puis choisissez l'option Retard.
Vous obtenez alors un menu déroulant dans lequel vous pouvez choisir le nombre de secondes que vous souhaitez attendre avant de réaliser votre capture d'écran.
Si vous sélectionnez la flèche à côté de "Nouveau", vous pouvez choisir le type de capture que vous voulez. Les quatre types de captures d'écran disponibles sont les suivants : forme libre, rectangulaire, fenêtre et plein écran. Lorsque les secondes d'attente que vous avez choisies se sont écoulées, l'écran se fige et s'efface pour que vous puissiez faire votre capture.
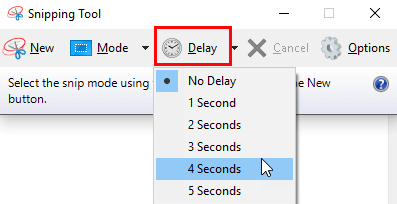
Comment faire une capture d'écran sur un Mac ?
Si vous souhaitez également faire une capture d'écran sur un Mac, voici quelques méthodes disponibles pour le faire.
1. Comment faire une capture d'écran de l'intégralité de l'écran sur un Mac ?
Pour réaliser une capture d'écran de l'ensemble de l'écran d'un Mac, vous pouvez utiliser le raccourci Shift + Commande + 3. La capture d'écran sera alors automatiquement enregistrée sous forme de fichier PNG sur le bureau.
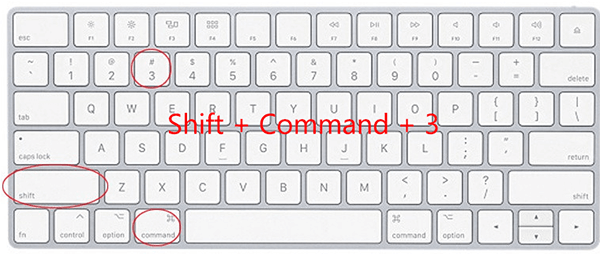
2. Comment réaliser une capture d'écran d'une partie de l'écran sur un Mac ?
Appuyez sur les touches Shift + Commande + 4, et votre pointeur se transforme en réticule.
Faites glisser le réticule pour sélectionner la zone de l'écran que vous souhaitez capturer.
Relâchez ensuite votre souris pour effectuer la capture d'écran. La capture d'écran sera enregistrée sous forme d'image PNG sur votre bureau.

3. Comment réaliser une capture d'écran de la fenêtre ou du menu en cours sur un Mac ?
Ouvrez la fenêtre ou le menu que vous souhaitez capturer.
Appuyez sur les touches Shift + Commande + 5, et votre pointeur se transforme en icône d'appareil photo.
Cliquez sur la fenêtre ou le menu pour le capturer en déplaçant votre curseur.
Relâchez ensuite votre souris pour capturer la capture d'écran. La capture d'écran sera enregistrée sous forme d'image PNG sur votre bureau.
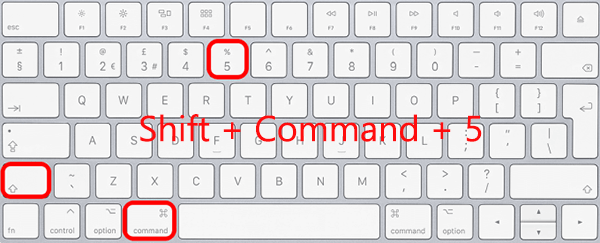
4. Comment faire une capture d'écran de la barre tactile sur un Mac ?
Si votre Mac est équipé d'une barre tactile et que vous souhaitez partager quelque chose sur cette dernière, vous pouvez effectuer une capture d'écran en appuyant sur les touches Shift + Commande + 6. La capture d'écran sera enregistrée dans un fichier PNG sur votre bureau.
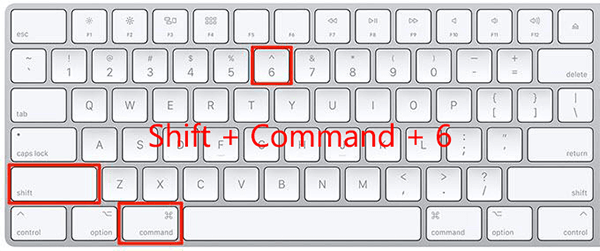
5. Comment faire une capture d'écran sur un Mac avec l'outil de capture d'écran ?
macOS Mojave et la version plus récente sont livrés avec une application de capture d'écran afin que vous puissiez prendre une capture d'écran comme vous le souhaitez sur votre Mac.
Pour ouvrir la barre d'outils de capture d'écran sur votre Mac, il suffit d'aller dans le Launchpad > Divers > Capture d'écran, ou d'utiliser le raccourci Shift + Commande + 5.
Ensuite, choisissez l'option que vous voulez : tout l'écran, la fenêtre sélectionnée ou la partie sélectionnée. La capture d'écran sera alors effectuée dès que vous aurez sélectionné l'option souhaitée. La capture d'écran réalisée sera enregistrée dans le coin inférieur droit de votre écran.
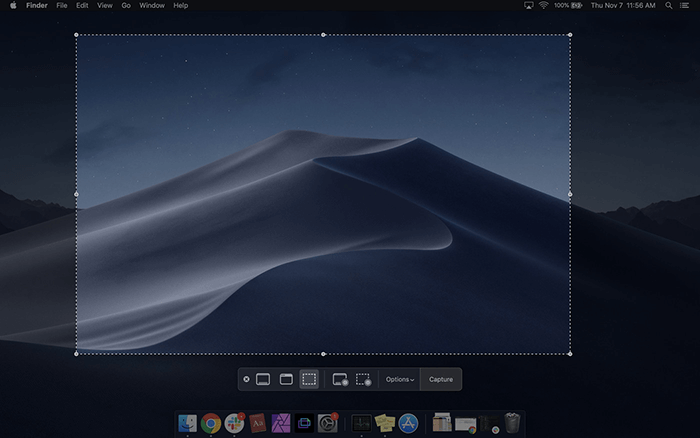
Comment prendre une capture d'écran sur un ordinateur de bureau à distance via un outil tiers ?
Comme nous l'avons mentionné au début, vous pouvez également prendre une capture d'écran sur un ordinateur de bureau à distance en utilisant un outil tiers. De cette façon, vous pouvez faire des captures d'écran sur les ordinateurs des autres sans qu'ils le sachent et vérifier ce qu'ils font sur l'ordinateur.
Pour ce qui est de l'outil tiers permettant de faire des captures d'écran sur un ordinateur, nous avons la recommandation qu'il vous faut ! MoniVisor pour Win peut faire une capture d'écran sur un ordinateur de bureau à distance et en secret. Il est utilisé et approuvé par tous les professionnels et experts.
Comment cela fonctionne-t-il: MoniVisor pour Win est capable de faire des captures d'écran automatiques de l'écran de l'ordinateur de l'utilisateur. Cela se fait à des intervalles que vous spécifiez en fonction de vos besoins. Si vous le souhaitez, vous pouvez faire des captures d'écran automatiques toutes les cinq minutes avec des pauses de quinze secondes.
Comment faire une capture d'écran sur un ordinateur de bureau ?
Voici toutes les étapes que vous devez suivre pour utiliser les fonctions de captures d'écran de MoniVisor pour Windows :
Étape 1: Créer un compte
Tout d'abord, vous pouvez cliquer sur le bouton ci-dessous pour choisir un plan approprié et obtenir une création de compte valide pour le logiciel à partir de votre e-mail.Ceci est essentiel pour déverrouiller et activer toutes les fonctionnalités de MoniVisor dont vous avez besoin.
Acheter maintenant Voir la démo
Étape 2: Télécharger et installer le logiciel
Ensuite, vous devez télécharger et installer MoniVisor pour Win sur l'ordinateur sur lequel vous voulez faire une capture d'écran. Pour cela, vous devez avoir un accès physique à l'ordinateur cible.
Après le téléchargement, vous recevrez des instructions détaillées sur la manière d'effectuer les configurations requises sur l'ordinateur de l'utilisateur.
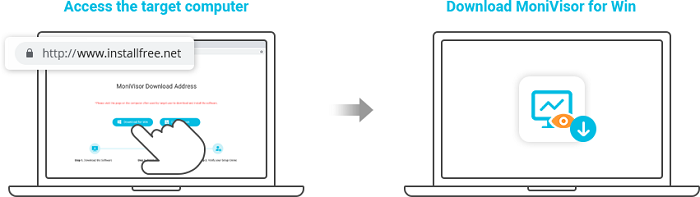
Il est conseillé d'utiliser le navigateur incognito pour le télécharger ou d'effacer l'historique du navigateur de l'ordinateur par la suite. Ceci afin de vous assurer que vous ne laissez aucune trace derrière vous qui pourrait alerter l'utilisateur de l'ordinateur.
Étape 3: Connectez-vous à votre compte et commencez à surveiller
Vous pouvez ensuite vous connecter à votre compte et accéder au tableau de bord Web. Maintenant, vous pouvez commencer à surveiller depuis le confort de votre propre tableau de bord.
Lorsque vous souhaitez examiner les captures d'écran de l'ordinateur cible, il vous suffit de cliquer sur l'option "Capture des captures d'écran" et de commencer à utiliser cette fonction. Assurez-vous que l'ordinateur est allumé à tout moment.
Vous pouvez cliquer sur le bouton Start pour faire des captures d'écran de l'ordinateur. Ensuite, les captures d'écran seront prises toutes les 15 secondes pendant 5 minutes. Après cela, vous pouvez facilement vérifier toutes les captures d'écran capturées sur l'ordinateur prévu.
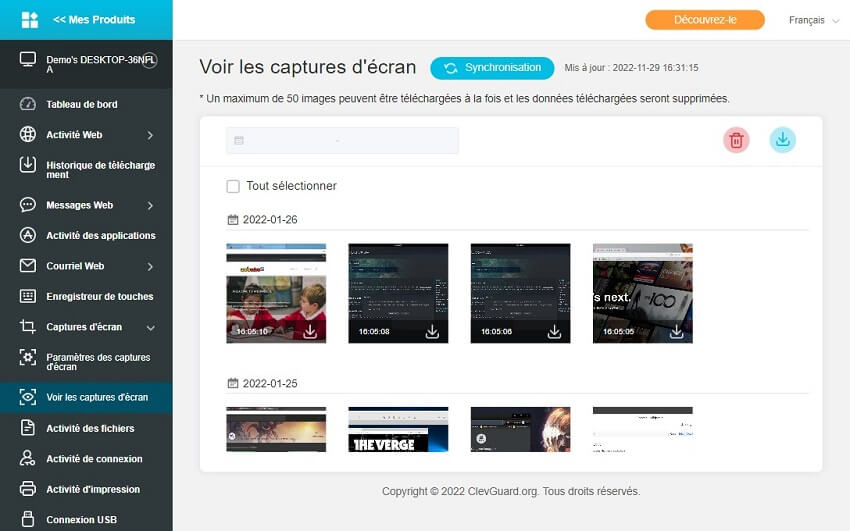
Pourquoi choisir MoniVisor pour Win pour faire une capture d'écran sur un ordinateur de bureau ?
Outre la réputation de fiabilité de MoniVisor pour Win, son utilisation présente des avantages incroyables. Ceux qui concernent sa fonction de capture d'écran sont les suivants :
Le tableau de bord est facile d'accès. Vous pouvez vérifier les captures d'écran à tout moment et en tout lieu.
Toutes les captures d'écran peuvent être téléchargées et enregistrées pour une vérification ultérieure.
MoniVisor pour Win fonctionne en mode furtif. L'ordinateur que vous voulez surveiller n'aura pas le moindre indice de la tâche entreprise.
MoniVisor pour Windows ne se contente pas de faire des captures d'écran sur un ordinateur de bureau. En tant qu'outil complet de surveillance d'ordinateur, il offre plus de fonctionnalités de surveillance d'ordinateur pour vous - surveille les chats de médias sociaux, suit l'historique Internet, lit les e-mails et enregistre les frappes au clavier, etc. Vous pouvez obtenir plus d'informations sur sa démo gratuite..