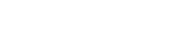"Quelqu'un peut-il accéder à mon ordinateur à distance sans que je le sache ?"
a réponse est "Oui !".
Cela peut se produire lorsque vous êtes connecté à l'internet sur votre appareil. Si vous avez un léger doute sur le fait que quelqu'un espionne votre ordinateur à distance et que vous voulez connaître les moyens de savoir si votre PC est accessible à distance, alors ce post est pour vous.
Nous allons vous guider les 8 meilleures méthodes sur la façon de savoir si quelqu'un regarde votre ordinateur à distance en un rien de temps. Les méthodes que nous vous proposons couvrent à la fois les ordinateurs Windows et Mac.
- Partie 1. Pré-connaissance : Un logiciel puissant pour accéder à l'ordinateur de quelqu'un à distance
- Partie 2 : Comment savoir si quelqu'un accède à mon ordinateur à distance ? - Les 8 meilleures façons de le savoir
- Partie 3 : Comment empêcher quelqu'un d'accéder à votre ordinateur
Conseil bonus : Logiciel pour accéder à distance à l'ordinateur de quelqu'un
Si vous voulez accéder à distance aux ordinateurs des autres et vérifier ce qu'ils font sur l'ordinateur, vous pouvez vous tourner vers un outil tiers pour vous aider.
MoniVisor pour Windows, fonctionnant en arrière-plan sans se faire remarquer, est un outil tiers recommandé qui permet de suivre à distance d'autres PCS.
Les principales caractéristiques de MoniVisor pour Win sont les suivantes :
Déterminez avec qui l'utilisateur cible communique en consultant les discussions sur les médias sociaux.
Surveillez tous les courriels envoyés ou reçus via des programmes de messagerie basés sur le Web, par exemple en vous connectant à votre compte Gmail.
Accéder à tout l'historique de navigation/téléchargement des utilisateurs ciblés.
Faites des captures d'écran automatiques de l'écran de l'utilisateur cible.
Suivre chaque frappe sur le clavier du PC cible.
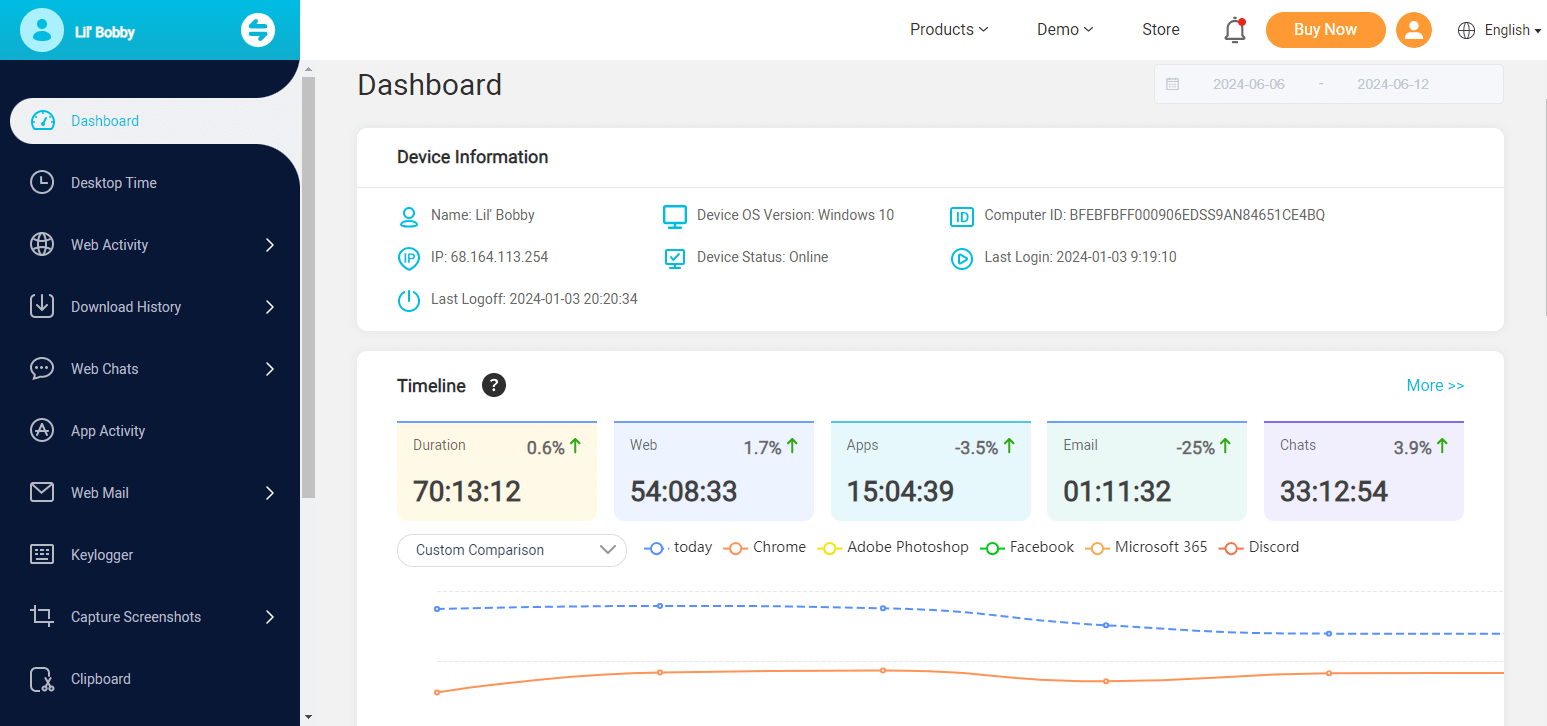
Ce logiciel est sûr à utiliser et très facile à prendre en main. Il offre également un guide clair que vous pouvez suivre. Vous pouvez également consulter la démo gratuite ci-dessous pour obtenir plus de détails sur ses fonctionnalités.
Acheter maintenant Voir la démo
Surprise : Obtenez une remise de 30 % sur le produit permettant d'accéder à l'ordinateur de quelqu'un à distance.
Comment savoir si quelqu'un accède à mon ordinateur à distance ?
Comment savoir si quelqu'un observe votre ordinateur à distance n'est pas une tâche difficile, mais vous devez être un peu prudent et dissiper vos doutes immédiatement.
Voici les 8 meilleures méthodes pour savoir si quelqu'un s'introduit dans votre ordinateur et le surveille à distance. Vous pouvez essayer l'une d'entre elles pour confirmation.
Méthode 1 : Déconnectez votre ordinateur d'Internet
Tout est possible grâce à l'internet. Sans internet, personne ne peut voir votre PC à distance. Si vous doutez que quelqu'un utilise votre PC au même titre que vous, déconnectez immédiatement votre internet.
Déconnecter l'Internet de la barre des tâches n'est peut-être pas suffisant car il peut facilement se connecter tout seul. Vous devez faire quelque chose de plus.
Étapes à suivre pour déconnecter votre ordinateur d'Internet
Éteignez le routeur/wifi.
Retirez les câbles ethernet.
Oubliez le réseau dans les paramètres wifi.
Méthode 2. Vérifier la liste des fichiers récemment consultés
Nous nous souvenons tous du dernier fichier consulté sur notre ordinateur, sauf si cela fait des lustres ou si quelqu'un a utilisé notre ordinateur. Si vous ressentez une activité inhabituelle sur votre PC ou votre Mac, vous devez immédiatement vérifier les fichiers récemment consultés. Cela vous permettra de savoir si quelqu'un accède à votre ordinateur ou non.
Étapes à suivre pour vérifier la liste des fichiers récemment consultés sur un PC Windows
Cliquez sur le raccourci de la barre des tâches.
Ouvrez la fenêtre de l'explorateur de fichiers, et ouvrez le dossier des documents.
Sélectionnez "Accès rapide" dans la partie gauche de la fenêtre de l'explorateur de fichiers. Vous pouvez également appuyer sur la touche Windows + E. Une liste des fichiers récemment consultés s'affiche alors. Si l'un des fichiers de cette liste n'a pas été consulté par vous, quelqu'un doit surveiller votre PC à distance.
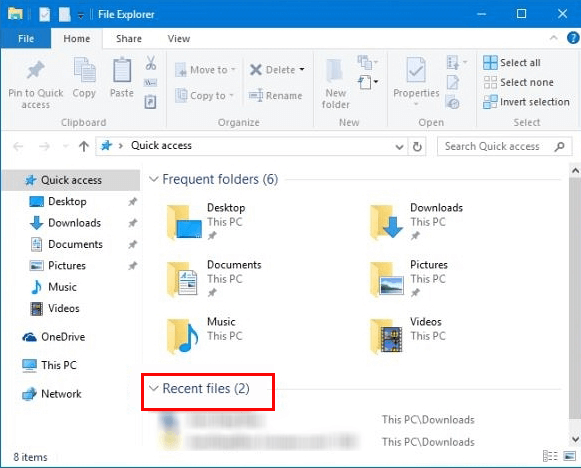
Étapes à suivre pour vérifier la liste des fichiers récemment consultés sur Mac
Vérifiez les éléments récents:
Allez dans la barre de menu de votre Mac.
Cliquez ensuite sur le logo Apple.
Déplacez votre curseur sur "Éléments récents" et une liste des 10 derniers éléments consultés s'affiche à l'écran. Ils sont divisés en trois catégories : Applications, Documents et Serveurs. Si vous avez consulté tous ces éléments, détendez-vous ; sinon, cela signifie que quelqu'un vous espionne.
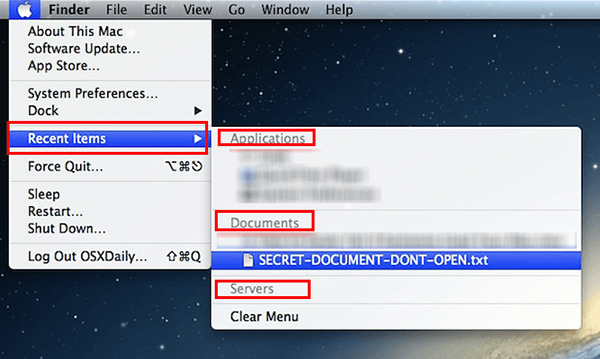
Vérifier les fichiers récents:
Ouvrez une fenêtre du Finder sur votre Mac.
Cliquez ensuite sur "Go" dans la barre de menu.
Déplacez votre curseur sur "Fichiers récents" et vous verrez les 10 dossiers auxquels vous avez accédé le plus récemment sur votre Mac. Si l'un des fichiers de ces 10 dossiers n'a pas été consulté par vous, alors vous devez faire attention.
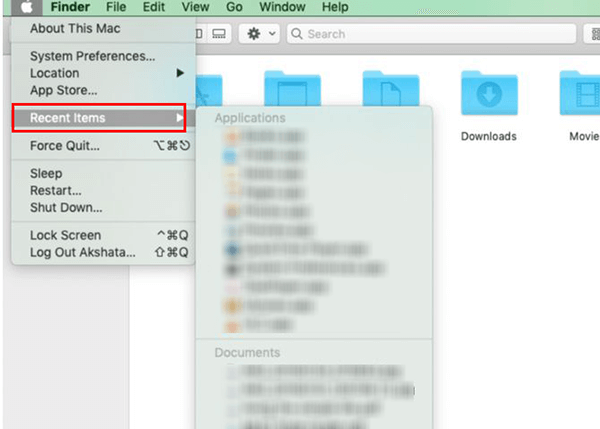
Méthode 3 : Vérifier l'historique de votre navigateur sur l'ordinateur
Vérifier l'historique de votre navigateur est également un moyen de savoir si quelqu'un espionne votre ordinateur. Quel que soit le navigateur que vous utilisez, vous pouvez vérifier son historique de navigation. Nous vous indiquons ci-dessous les étapes détaillées de cette opération pour certains des principaux navigateurs utilisés sur un ordinateur.
Étapes à suivre pour vérifier votre historique de navigation dans Google Chrome
Allez sur Google Chrome.
Cliquez sur les trois points dans le coin supérieur droit, puis sur l'historique.
L'ensemble de votre historique de recherche s'ouvrira. Maintenant, analysez attentivement et voyez si vous avez effectué toutes les recherches ou non. S'il y a des recherches inhabituelles, il se peut que quelqu'un surveille votre PC à distance.
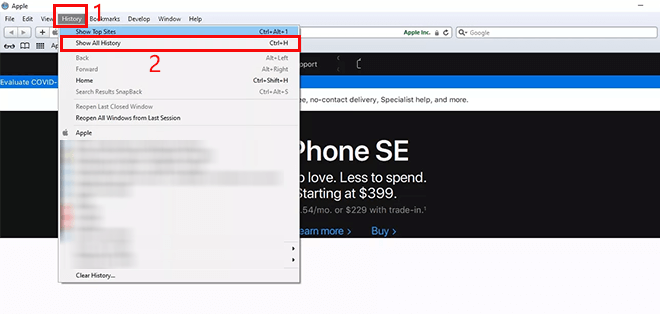
Étapes à suivre pour vérifier votre historique de navigation sur Mozilla Firefox
Ouvrez Mozilla Firefox sur votre ordinateur.
Cliquez sur l'icône qui ressemble à une rangée de livres et qui indique "Afficher l'historique, les signets enregistrés et plus" dans la barre de menu.
Cliquez sur "Historique" et vérifiez les activités de navigation sur ce navigateur.
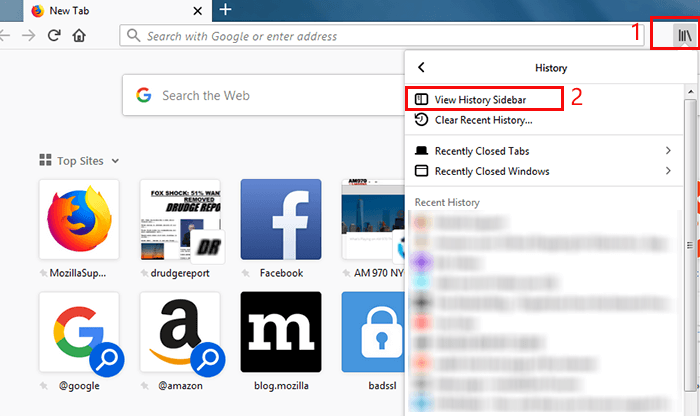
Étapes à suivre pour vérifier votre historique de navigation dans Safari
Allez dans Safari sur votre appareil Mac.
Cliquez sur "Historique", puis sur "Afficher tout l'historique". Toute recherche qui n'a pas été effectuée par vous peut être le signe que quelqu'un consulte votre appareil à distance.
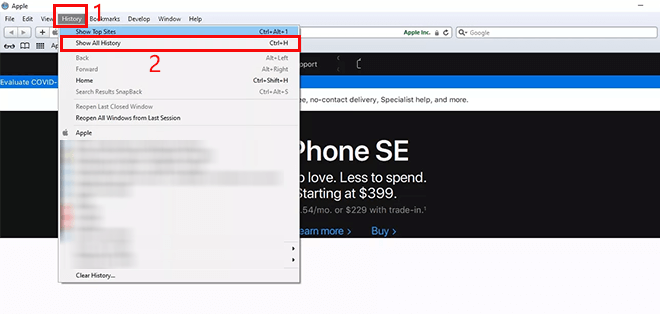
Étapes à suivre pour vérifier votre historique de navigation sur Internet Explorer
Lancez Internet Explorer.
Sélectionnez ensuite les "barres d'exploration" dans le menu déroulant.
Cliquez sur "Historique".
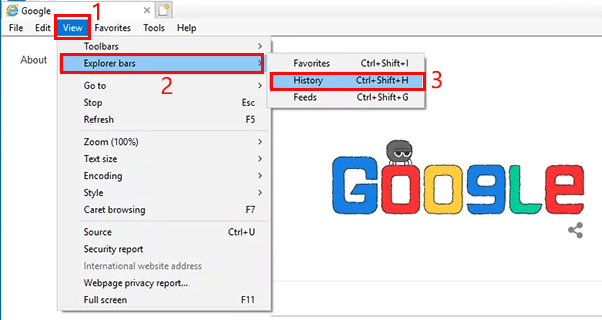
Étapes à suivre pour vérifier votre historique de navigation sur Microsoft Edge
Lancez Microsoft Edge sur votre ordinateur.
Cliquez sur l'icône "Hub" dans la barre de menu.
Cliquez sur "Historique".
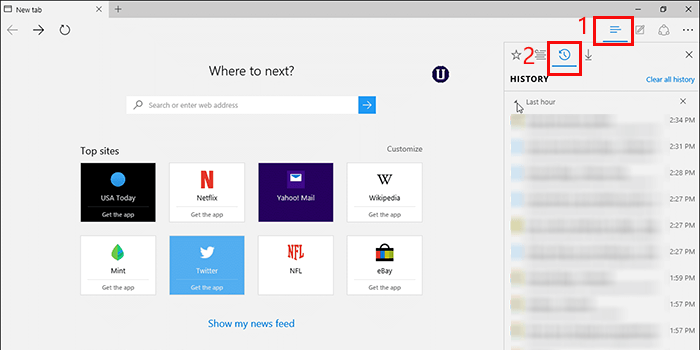
Méthode 4 : Vérifier les fichiers récemment modifiés
Un observateur distant peut non seulement visualiser vos fichiers, mais aussi les modifier. Vous pouvez donc vérifier l'historique des "derniers fichiers consultés sur votre ordinateur pour confirmer si quelqu'un a utilisé votre PC à distance.
Étapes pour vérifier les fichiers récemment modifiés sur Windows
Ouvrez "l'explorateur de fichiers" sur votre ordinateur.
Pour effectuer une recherche sur l'ensemble de l'ordinateur, sélectionnez l'option "Ce PC".
Cliquez sur l'onglet "Recherche", choisissez l'option "Date de modification", puis sélectionnez la période que vous souhaitez vérifier. Vous pouvez choisir Aujourd'hui ou remonter jusqu'au mois dernier.
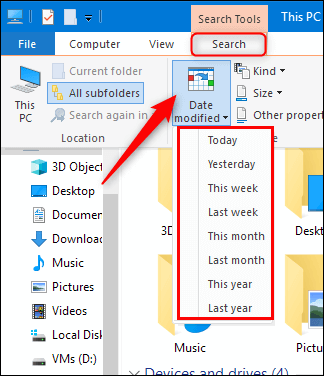
Étapes pour vérifier les fichiers récemment modifiés sur Mac
Ouvrez le Finder sur votre Mac, choisissez Fichier > Rechercher.
Sélectionnez "Kind" puis choisissez "Other" dans la fenêtre pop-up.
Choisissez le bouton "OK" et cliquez à nouveau sur "Kind". Vous verrez alors les fichiers système s'afficher dans la fenêtre. Cliquez sur System Files et choisissez l'option "are included" dans le menu déroulant.
Cliquez sur le signe "+" à l'extrême droite. Changez ensuite "Type" en "Date de dernière modification" et choisissez l'intervalle de temps que vous voulez vérifier, par exemple "Aujourd'hui".
Après cela, vous verrez une liste des fichiers qui ont été modifiés aujourd'hui sur votre Mac. Confirmez simplement si vous les avez modifiés aujourd'hui.
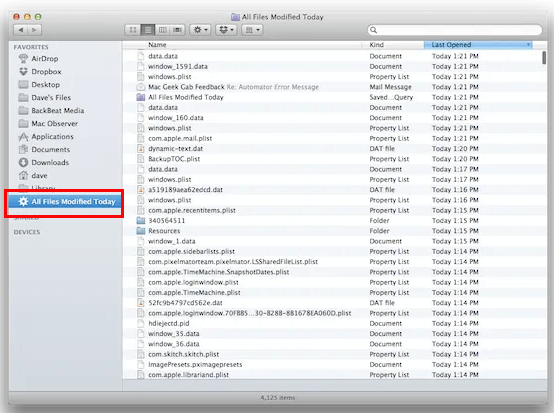
Méthode 5 : Vérifiez les événements de connexion de votre ordinateur
La vérification de l'activité de connexion est un autre moyen de savoir si quelqu'un surveille votre appareil à distance. Suivez les étapes simples indiquées ci-dessous pour le savoir.
Étapes à suivre pour vérifier les événements de connexion sur un ordinateur Windows
Allez dans le panneau de configuration et cliquez sur "Système et sécurité" et "Outils d'administration".
Cliquez ensuite sur "Observateur d'événements". Sur le côté gauche, une option "Sécurité" apparaît, cliquez dessus et attendez qu'une fenêtre contenant tous les événements de connexion s'affiche. Vous serez en mesure de détecter toute personne extérieure en vérifiant les ouvertures et fermetures de session administratives et standard.
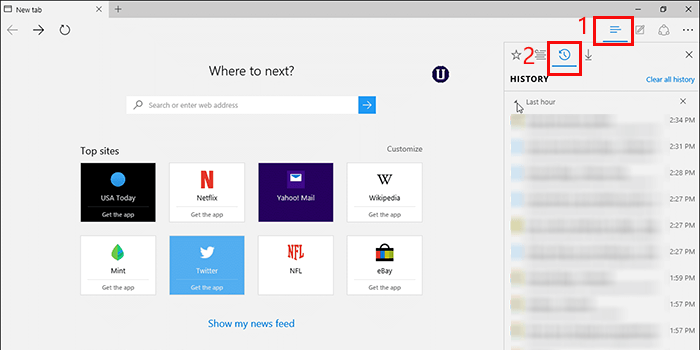
Étapes à suivre pour vérifier les événements de connexion sur Mac
Appuyez sur les touches Commande + Espace pour effectuer une recherche Spotlight sur votre Mac.
Tapez "Console" dans le champ de recherche puis appuyez sur Entrée.
Dans la fenêtre suivante, cliquez sur "Tous les messages".
Ensuite, tapez "wake" pour vérifier tous les événements de connexion et les horodatages.
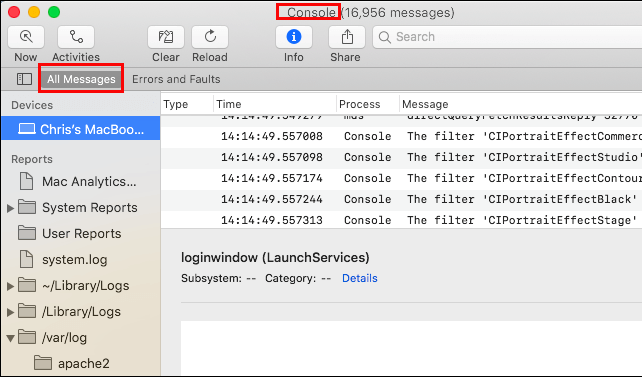
Méthode 6 : Utiliser le gestionnaire de tâches pour détecter l'accès à distance
Les gestionnaires de tâches peuvent vous aider à détecter les téléspectateurs en quelques secondes. C'est un moyen idéal de vérifier la présence de téléspectateurs secrets. Sur un ordinateur Windows, il s'appelle Gestionnaire de tâches, et sur un ordinateur Mac, il s'appelle Moniteur d'activité.
Vous trouverez ci-dessous les étapes simples de l'utilisation de la gestion des tâches pour détecter l'accès à distance sur votre ordinateur.
Étapes à suivre pour utiliser le Gestionnaire des tâches afin de détecter un accès à distance sur Windows
Ouvrez le Gestionnaire des tâches dans le menu de la barre des tâches et recherchez l'une des options ci-dessous.
Vous pouvez ensuite consulter la liste des programmes en cours d'exécution sur votre ordinateur.
Tout programme qui n'est pas exécuté par vous est une identification claire d'un téléspectateur distant.
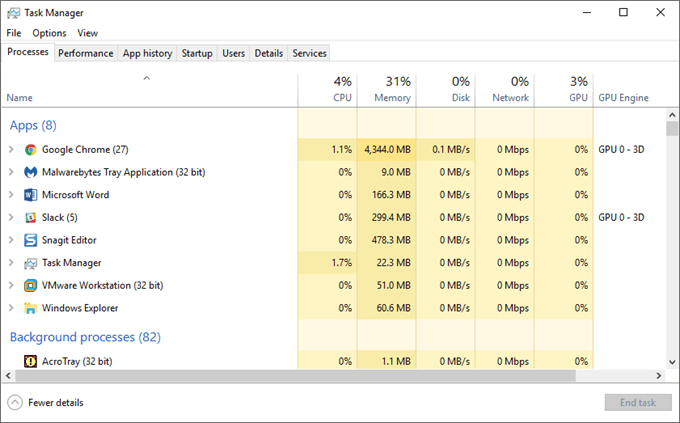
Étapes à suivre pour utiliser Activity Monitor afin de détecter un accès à distance sur Mac
Ouvrez le Finder et cliquez sur l'option "Applications" dans la fenêtre.
Et ouvrez le dossier "Utilities".
Ensuite, double-cliquez sur l'application "Activity Monitor". Vous pouvez alors voir tous les processus ouverts sur votre Macbook dans la section "Nom du processus".
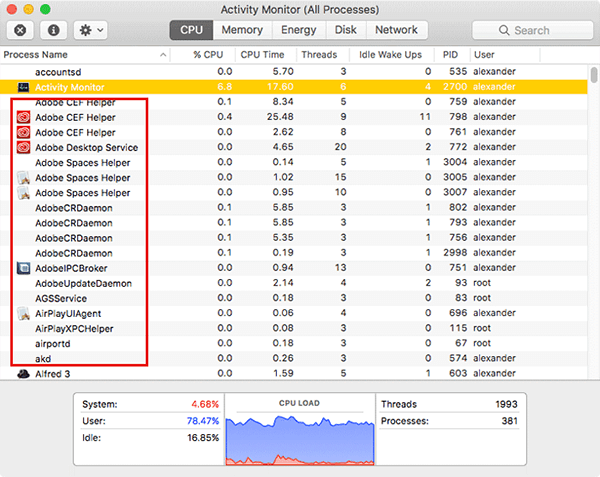
Méthode 7 : Vérifiez les paramètres de votre pare-feu
Tout le monde n'est pas à l'aise avec une méthode spécifique pour faire quelque chose. C'est pourquoi nous vous proposons un autre moyen simple et efficace de détecter les téléspectateurs : vérifiez les paramètres de votre pare-feu.
Si vous découvrez qu'un programme a été autorisé à passer le pare-feu de votre ordinateur sans que vous le sachiez, cela peut être le signe que quelqu'un espionne votre ordinateur à distance. Suivez les étapes simples ci-dessous pour vérifier les paramètres de votre pare-feu et attraper l'espion.
Étapes à suivre pour vérifier les paramètres de votre pare-feu sous Windows
Allez dans votre panneau de configuration et cliquez sur l'option "Pare-feu Windows".
Si vous remarquez qu'un programme a franchi votre pare-feu sans vous le demander, cela peut indiquer qu'un programmeur a autorisé un accès lointain.
Si c'est le cas, éliminez rapidement toute évolution récente de votre pare-feu, redémarrez votre PC et exécutez l'antivirus présent sur votre PC, afin qu'aucun facteur de risque ne subsiste.
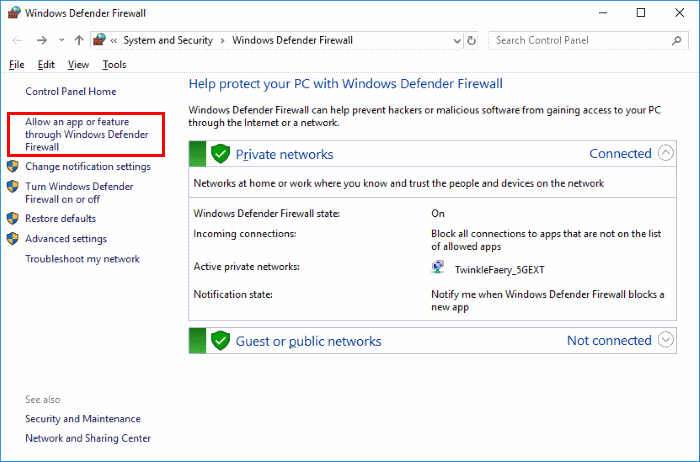
Étapes à suivre pour vérifier les paramètres de votre pare-feu sur Mac
Choisissez Préférences Système dans le menu Apple de votre Mac.
Choisissez ensuite Sécurité et confidentialité, puis l'onglet Pare-feu.
Cliquez sur "Avancé" pour vérifier les paramètres du pare-feu de votre Mac.
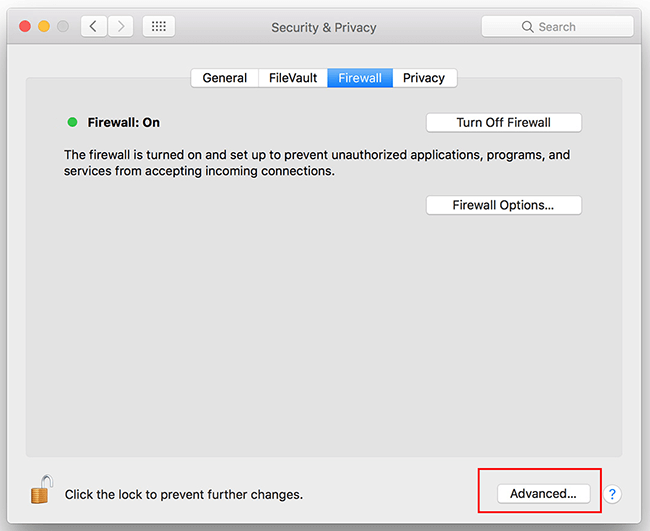
Méthode 8 : Recherchez les virus et les logiciels malveillants sur votre ordinateur
L'analyse de votre ordinateur à la recherche de virus et de logiciels malveillants n'est pas seulement un moyen efficace d'attraper les téléspectateurs, c'est aussi une bonne chose pour la santé générale de votre PC. Il peut aider à détecter les virus, etc., sur votre ordinateur, et vous pouvez vous en débarrasser en un rien de temps en exécutant le programme.
Si vous êtes nouveau et que vous voulez savoir "comment puis-je savoir si quelqu'un espionne mon ordinateur à distance", suivez les étapes ci-dessous pour analyser votre ordinateur.
Étapes pour analyser les virus et les logiciels malveillants sur votre ordinateur
Pour les utilisateurs de Windows:
Si vous souhaitez utiliser les outils intégrés pour l'analyse, allez dans les paramètres et choisissez 'Mise à jour et sécurité', puis cliquez sur 'Sécurité Windows' et attendez que des programmes d'analyse apparaissent. Exécutez l'un de ces programmes et suivez les instructions à l'écran.
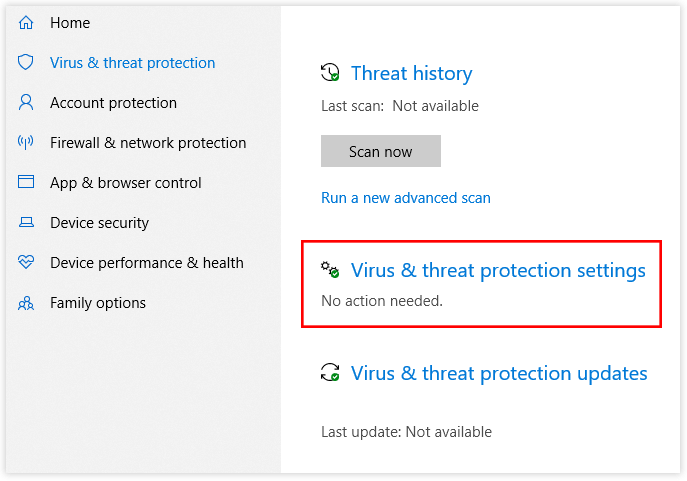
Pour les utilisateurs de Mac:
Il semble que le Mac lui-même ne dispose pas d'un outil intégré pour rechercher les virus et les logiciels malveillants. Si vous voulez le faire, vous devrez donc utiliser des outils tiers.
Comment empêcher quelqu'un d'accéder à votre ordinateur
Comment pouvez-vous empêcher les autres d'accéder à votre PC ? Vous devez prendre des mesures pour protéger votre ordinateur contre ces fouineurs. Vous trouverez ci-dessous trois méthodes simples qui peuvent vous aider à sécuriser votre ordinateur.
Méthode 1 : Mettez à jour votre mot de passe
Si votre mot de passe est vieux ou facile à deviner, cela signifie qu'il est très facile pour n'importe qui d'y accéder. Changez donc votre mot de passe immédiatement et assurez-vous de ne le dire à personne.
Méthode 2 : N'oubliez pas de verrouiller votre écran
Si vous êtes sûr que votre nouveau mot de passe est suffisamment fort, la deuxième étape consiste à prendre l'habitude de verrouiller votre écran chaque fois que vous vous éloignez de l'ordinateur portable.
Il en est ainsi parce que lorsque vous verrouillez votre écran, le fouineur se déconnecte également, et il aura besoin d'un code d'accès pour entrer à nouveau. Sur la plupart des appareils, l'option "écran verrouillé" apparaît à côté de "arrêt" dans le menu principal.
Méthode 3 : Se déconnecter de tout, partout
Une autre méthode consiste à tout déconnecter partout. Cela vous déconnectera, vous et les fouineurs. Mais ce qui est bien, c'est que vous pouvez vous reconnecter avec le nouveau mot de passe, alors que le fouineur ne le peut pas. Il vous sera donc plus facile de contrôler l'activité de votre ordinateur.
Conclusion
Il existe plusieurs façons de savoir si quelqu'un consulte votre ordinateur à distance. Nous avons examiné quelques-unes des méthodes les plus simples pour détecter l'accès à distance sur les ordinateurs Windows et Mac. Nous espérons que cela pourra vous aider. Vous pouvez aussi nous dire ce que vous pensez dans la section "Commentaire" !